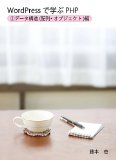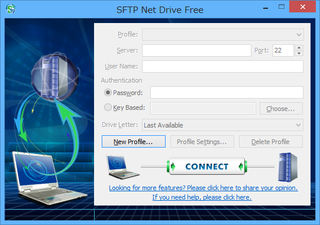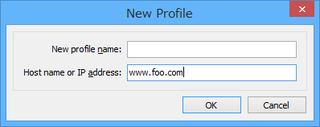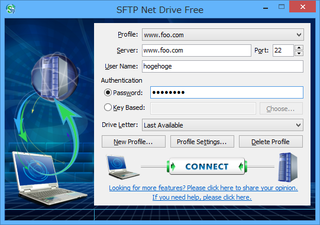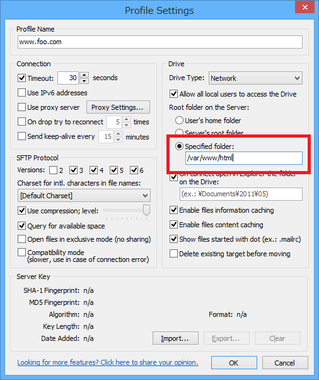「WordPressで学ぶPHP(2)データ構造(配列・オブジェクト)編」を発売しました。
本書は「WordPressで学ぶPHP(1)変数・制御構造編」の続編にあたり、PHPの「データ構造」(配列とオブジェクト)について解説します。
配列やオブジェクトは、頭の中で考えるだけでは、イメージがつかみにくいです。本書では図を多用して、配列やオブジェクトをなるべく分かりやすく解説することを心がけました。
Kindle本で、定価250円です。
サーバー上のフォルダをSFTP接続でマウントする(Windows編)
サーバーにあるファイルを書き換える際に、ダウンロード→書き換え→アップロードの手順を取ることはよくあると思います。
ただ、よく使うサーバーで、ダウンロードとアップロードをいちいち手動で行っていては面倒です。
サーバーのファイルを、クライアント側で直接に編集できると便利です。
それには、サーバーのディレクトリをクライアントにドライブとしてマウントして、サーバーに接続していることを意識しないで済むようにすると良いです。
マウント方法はいくつかありますが、SFTPで接続してマウントするのが比較的簡単です。
今日は、Windowsのクライアントにサーバーのディレクトリをマウントする方法を紹介します。
1.SFTP Net Driveのインストール
SFTPでマウントするソフトはいくつかありますが、ここでは「SFTP Net Drive」というソフトを使うことにします。
SFTP Net Driveは以下からダウンロードします。
ダウンロードしたファイルをダブルクリックすると、インストールが始まります。
画面の指示に従ってインストールを進めます。
2.プロファイルの作成
インストールが終わったら、SFTP Net Driveのアイコンをダブルクリックして起動します。
起動した時点では以下のような画面が表示されますので、「New Profile」のボタンをクリックします。
すると、「New Profile」のダイアログボックスが開きます。
「Host name or IP address」の欄に、接続先のホスト名かIPアドレスを入力します。
なお、「New profile name」の欄は、フリー版では入力不可です。
3.接続情報の設定
次に、SFTP Net Driveのメインのウィンドウに戻って、以下のように接続に関する情報を入力します。
| 設定項目 | 入力する値 |
|---|---|
| User Name | ログインする際のユーザー名を入力します。 |
| Port | 接続先のSSHサーバーのポート番号を入力します。 一般的には22番ですが、サーバーによってはポート番号が異なる場合がありますので、サーバーの設定に合わせます。 |
| Authentication | パスワードで認証する場合は、「Password」をオンにし、その右の欄にパスワードを入力します。 また、鍵で認証する場合は、「Key Based」をオンにし、「Choose」ボタンをクリックして、鍵のファイルを選びます。 |
| Drive Letter | マウント先のドライブ名を選びます。 「Last Available」を選ぶと、空いているドライブ名のうち、Zから数えてもっとも後ろのものを割り当てます。 |
4.接続する
設定が終わったら、SFTP Net Driveのメインのウィンドウで「CONNECT」のボタンをクリックします。
すると、サーバーに接続して、ログインしたユーザーのホームディレクトリが、マウント先のドライブに割り当てられます。
これ以後は、Windowsの各種のアプリケーションで、マウント先ドライブのファイルを開いたり、ファイルを保存したりすることができます。
ファイルを保存すると、サーバーにファイルがSFTPで自動的にアップロードされることになります。
5.ルートディレクトリの変更
デフォルトでは、ログインしたユーザーのホームディレクトリが、マウント先のドライブのルートに割り当てられます。
これを変えて、サーバーの任意のディレクトリを、マウント先のドライブに割り当てることもできます。
SFTP Net Driveのメインのウィンドウで「Profile Settings」のボタンをクリックすると、細かな設定を行うダイアログボックスが開きます。
この中の「Root folder on the Server」の箇所で「Specified folder」をオンにし、その下の欄にルートとして割り当てたいディレクトリ名をフルパスで入力します。