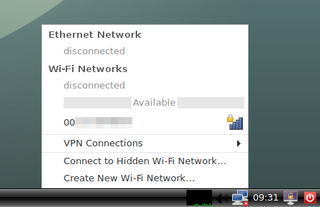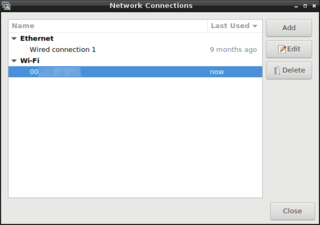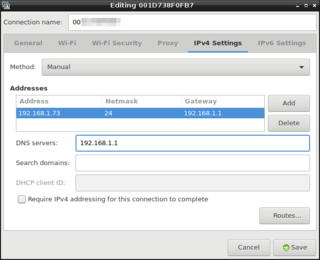「WordPressで学ぶPHP(3)関数編」を発売しました。
本書は「WordPressで学ぶPHP(1)変数・制御構造編」「WordPressで学ぶPHP(2)データ構造(配列・オブジェクト)編」の続編にあたり、PHP組み込みの関数や、独自の関数を作る方法などを解説します。
Kindle本で、定価400円です。
Tinker Boardの基本的な使い方(その2・LANの設定)
Tinker Boardには、EthernetポートとWiFiが装備されています。
これらの基本的な設定方法を紹介します。
1.WiFiへの接続
WiFiに接続したい場合、デスクトップ右下のネットワークのアイコン(コンピュータが2台重なっているアイコン)をクリックします。
すると、接続可能なWiFiのアクセスポイントが一覧表示されますので、接続したいものの名前をクリックします。
アクセスポイントにパスワードを設定してある場合は、そのパスワードを入力して、「Connect」ボタンをクリックします。
2.IPアドレスの設定
SSHやVNCなどでパソコンからTinker Boardにアクセスしたい場合、Tinker BoardのIPアドレスを固定しておく方が便利です。
IPアドレスの設定は以下の手順で行うことができます。
- デスクトップ左下のアイコンをクリックし、メニューの「Preferences」→「Network Connections」を選びます。
- ネットワークインターフェースの一覧が表示されますので、LANに接続しているインターフェースを選び、「Edit」ボタンをクリックします。
- 設定のダイアログボックスが開きますので、「IPv4 Settings」のタブに切り替えます。
- 「Method」のドロップダウンで「Manual」を選びます。
- 「Add」ボタンをクリックします。
- 「Address」にIPアドレスを設定します。
- 「Netmask」「Gateway」のそれぞれに、LANに応じた適切な値を設定します。
- 「DNS Servers」の欄に、DNSサーバーのアドレスを入力します。
- 「Save」ボタンをクリックします。
3.OSの更新
ネットワークの接続ができたら、OSを更新して最新の状態にします。
以下の手順を取ります。
- 画面左下のアイコンをクリックしてメニューを開き、「System Tools」→「LXTerminal」を選んで、ターミナルを起動します。
- 「sudo apt-get update」のコマンドを実行します。
- 「sudo apt-get upgrade」のコマンドを実行します。