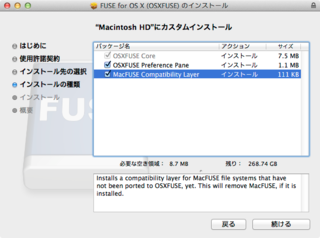拙著「FXはチャートで勝つ!」が発売されました。
FX(外国為替証拠金取引)でのチャートの読み方を解説しています。
自由国民社刊で、定価1,728円(消費税込み)です。
サーバー上のフォルダをSFTP接続でマウントする(Mac編)
昨日に続いて、サーバー上のフォルダをSFTP接続でマウントする方法を紹介します。
今日はMac OS Xでの手順を取り上げます。
1.Fuse for OS Xのインストール
まず、「Fuse for OS X」をインストールします。
Fuse for OS Xは、OS Xのファイルシステムを拡張して、様々なファイルシステムを扱うためのソフトです。
Fuse for OS Xのサイトから、最新版をダウンロードします。
ダウンロードしたファイルをダブルクリックしてを開き、その中の「Install OSXFUSE 2.6」のアイコンをダブルクリックして、インストールします。
「インストールの種類」のステップでは、「MacFUSE Compatibility Layer」のチェックをオンにします。
2.sshfsのインストール
次に、「sshfs」というソフトをインストールします。
sshfsは、Fuse for OS Xを介して、SFTPで接続したサーバーのディレクトリを、Macのフォルダにマウントするツールです。
sshfsはこちらからダウンロードすることができます。
ダウンロードしたファイルをダブルクリックすると、インストールすることができます。
3.サーバーのディレクトリをMacにマウントする
まず、Macのハードディスク上に、マウントするためのフォルダを作っておきます。
そして、ターミナルを起動して、コマンドを入力してマウントします。
3-1.パスワードで認証する
SFTP接続の際にパスワードで認証するなら、以下のようなコマンドを入力します。
sshfs -p ポート番号 ユーザー名@ホスト名:接続先ディレクトリ名 マウント先フォルダ名
例えば、以下のような状態だとします。
| 項目 | 内容 |
|---|---|
| SSHのポート番号 | 22番 |
| 接続する際のユーザー名 | foo |
| 接続先のホスト名 | www.foo.com |
| 接続先サーバーのディレクトリ | /home/foo |
| Macのマウント先のフォルダ | デスクトップにある「sshfs」フォルダ |
この場合、以下のようなコマンドを入力します。
sshfs -p 22 foo@www.foo.com:/home/foo ~/Desktop/sshfs
コマンドを入力すると、パスワードの入力が求められますので、接続ユーザーのパスワードを入力します。
マウントした後は、マウント先のフォルダを通して、サーバーのディレクトリの中のファイル等を操作することができます。
3-2.鍵で認証する
SSHで接続する際に鍵で認証する場合は、以下のようなコマンドを入力します。
sshfs -o IdentityFile=鍵のファイルのフルパス -p ポート番号 ユーザー名@ホスト名:接続先ディレクトリ名 マウント先フォルダ名
例えば、先ほどのパスワード接続と同じ状況で、鍵のファイルのフルパスが「/users/foo/server.key」だとします。
この場合、以下のコマンドを実行すると、マウントすることができます。
sshfs -o IdentityFile=/users/foo/server.key -p 22 foo@www.foo.com:/home/foo ~/Desktop/sshfs