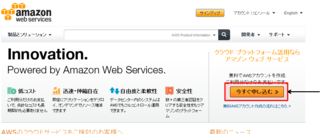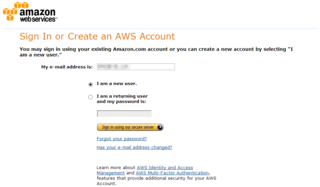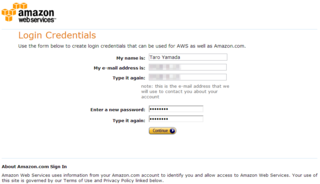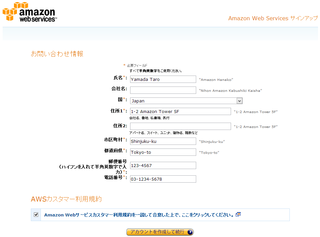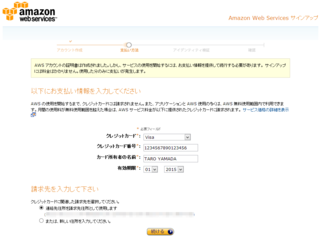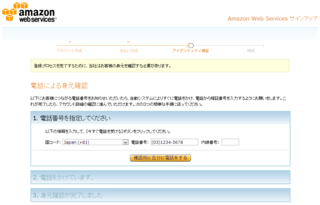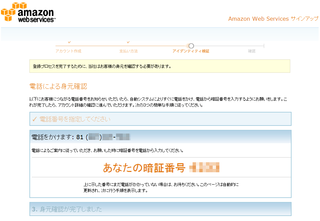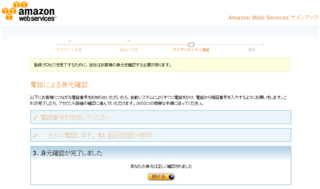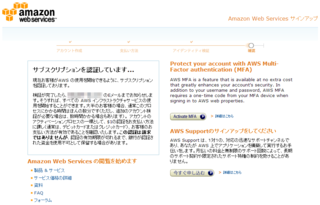「WordPressで学ぶPHP(1)変数・制御構造編」が発売されました。
「WordPressで学ぶPHP」シリーズの第1巻で、WordPressを通してPHPを学んでいく本です。
この本では、PHPの基本となる変数と制御構造について解説します。
Kindle本で、定価500円です。
MTOSインストール済みAMIの使い方(その1・AWSのアカウントの取得)
先日お伝えした通り、MTOS5.2.2インストール済みのAMI(Amazon Machine Image)を作成しました。
Amazon EC2のクラウドサーバーに、nginx+PSGIで動作するMTOS環境を比較的手軽に構築することができます。
また、最も安価なインスタンス(t1.micro)なら、1年間無料(一定の条件を満たせば)でAmazon EC2を使うことができます。
今日は、Amazon EC2を使うために、Amazon Web Servicesのアカウントを取る手順を解説します。
1.制限事項
アカウント取得の前に、現状のAMIでの制限事項をまとめておきます。
1-1.ダイナミックパブリッシング/DynamicMTMLには未対応
今回ご提供するAMIでは、ダイナミックパブリッシング(MT標準/拙作のPerl版とも)やDynamicMTMLには対応していません。
t1.microインスタンスはメモリ容量が少なく(613MB)、余裕がないので、nginxをWebサーバー兼リバースプロキシとして使い、Apacheはインストールしていません。
一方、ダイナミックパブリッシングやDynamicMTMLは、Apacheの.htaccessに依存しています。
そのため、ダイナミックパブリッシング/DynamicMTMLには未対応です。
なお、Movable Type EZでは、nginxにダイナミックパブリッシング用のハンドラを組み込んでいて、Apacheがない環境でありながら、ダイナミックパブリッシングを実現しています。
シックスアパートからダイナミックパブリッシング用のハンドラが公開されたら、拙作のAMIにもハンドラを組み込んで、ダイナミックパブリッシングにも対応させる予定です。
また、上位インスタンス用に、ApacheもインストールしたAMIもいずれご提供したいと思います。
1-2.利用できるMT環境は1つ
一般のレンタルサーバーなら、ディスク容量が許す限り、複数のMovable Type(またはMTOS)をインストールして、CGIとして動作させることができます。
CGIなら、実行が終わるとメモリから解放されるので、少ないメモリでも複数の環境を使うことが可能です。
一方、nginxはCGIには対応していません。
そのため、複数のMT環境をインストールして使うためには、それぞれのMT環境をPSGIとして動作させ、メモリに常駐させる必要があります。
しかし、それにはnginxなどの設定を書き換えることが必要です。
また、複数のMT環境をPSGIとしてメモリに常駐させると、t1.microインスタンスではメモリが不足すると思われます。
2.アカウント取得手順
Amazon Web Servicesのアカウントを取得する手順は、以下の通りです。
なお、Amazon Web Servicesのアカウントをすでにお持ちの方は、今日の記事は読み飛ばしてください。
2-1.アカウント取得を始める
Amazon Web Servicesのページに接続し、ページの右上の方にある「今すぐ申し込む」のボタンをクリックします。
次のステップでは、「My e-mail address is」の欄にご自分のメールアドレスを入力し、「I am a new user」のラジオボタンをオンにして「Sign in using our secure server」のボタンをクリックします。
2-2.個人情報を入力する
次のステップでは、自分の名前とメールアドレスを入力し、またパスワードを自分で決めて入力します。
入力が終わったら「Continue」ボタンをクリックします。
その次のステップでは、連絡先の情報(氏名/住所/電話番号)を入力します。
入力例を参考に、すべての情報を半角英数字で入力します。
その次のステップでは、支払い用のクレジットカードの情報を入力します。
2-3.身元の確認
次に、電話で身元確認を行います。
以下のような画面が表示されますので、「国コード」の欄で「Japan(+81)」を選んでから、「確認用に自分に電話をする」のボタンをクリックします。
すると、Amazonから自動音声の電話がかかってくるとともに、画面の表示が以下のように変わります。
電話の指示に従い、画面に表示された4桁の暗証番号を、電話のボタンで入力するか、声で話します。
確認が完了すると、以下のような画面になりますので、「続ける」ボタンをクリックします。
最後に、以下のような画面が表示されます。
Amazonから認証完了のメールがくるまで数分待ちます。