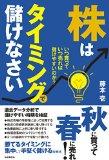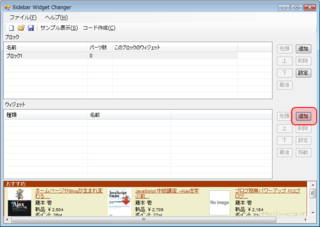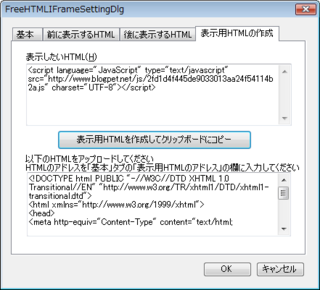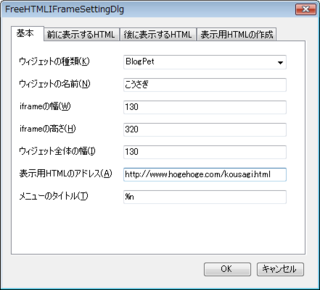拙著「株はタイミングで儲けなさい」が発売されました。
過去20年間の株価データを元にバックテストを行い、どのようなタイミングで株を買うのが良いかを解説しています。
自由国民社刊で、定価1,512円(消費税込み)です。
Sidebar Widget Changerの基本操作(2)・iframeでブログパーツ等を切り替える
Sidebar Widget Changerの2種類目の切り替え方法である、「iframe」の使い方を解説します。
Sidebar Widget Changer関連のまとめページもありますので、そちらもご覧ください。
1.iframeの仕組み
iframeは、HTMLのiframeタグを使ってブログパーツ等を切り替える方法です。
ブログパーツ等の部分を外部のHTMLファイルにして、それをiframeで表示します。
iframeには以下のようなメリットがあります。
- 大半のブログパーツ等に対応することができます。
- ブログパーツ等を切り替える時点で読み込みが行われますので、ページ全体の読み込みや表示を軽くすることができます。
一方、以下のようなデメリットがあります。
- HTMLファイルをアップロードすることが必要なので、アップロード可能な場所が必要です。
- アクセス解析やアクセスカウンタの機能があるブログパーツ等では、それらの機能が正しく動作しなくなります。
- サイズが固定されているブログパーツ等にのみ対応します。
2.iframeの追加手順
iframeでブログパーツ等を切り替えられるようにするには、以下の手順でそのブログパーツ等を追加します。
2-1.追加を始める
まず、Sidebar Widget Changerを起動します。
そして、「ウィジェット」部分の右端にある「追加」ボタンをクリックします。
2-2.ウィジェットの種類の選択
次に、「ウィジェットの種類の選択」という画面が開きます。
ここでは、「外部のHTMLファイルをiframeで表示」を選択して、「OK」ボタンをクリックします。
2-3.表示用HTMLの作成
次に、iframeの設定を行う画面が開きます。
まず、「表示用HTMLの作成」のタブに切り替えて、ブログパーツ等を表示するためのHTMLファイルを作成します。
「表示したいHTML」の欄に、ブログパーツ等を表示するためのコードを貼り付けます。
そして、「表示用HTMLを作成してクリップボードにコピー」のボタンをクリックします。
これで、HTMLファイルのソースコードが表示され、またクリップボードにもコピーされます。
以下の画面は、BlogPetの表示用HTMLを作成した例です。
「表示したいHTML」の欄には、BlogPetのコードをそのまま貼り付けています。
作成されたコードをHTMLファイルに保存した後、そのファイルをサーバーにアップロードします。
そして、アップロードしたHTMLにWebブラウザでアクセスしてみて、ブログパーツが正しく表示されることを確認します。
また、HTMLのアドレスもひかえておきます。
2-4.「基本」タブの設定
表示用HTMLを作り終わったら、「基本」のタブに切り替えて、以下の各設定を行います。
| 設定項目 | 設定内容 |
|---|---|
| ウィジェットの種類 | ウィジェット(ブログパーツ等)の種類を入力します。 一部のブログパーツでは、欄の右端の▼ボタンをクリックして、種類を選ぶこともできます。 |
| ウィジェットの名前 | メロメロパークやBlogPetなど、パーツに名前をつけられる場合は、その名前を入力します。 特に名前がない場合は、「ウィジェットの種類」と同じ値を入力しておきます。 |
| iframeの幅 | iframeを表示するのに必要な横幅を、ピクセル単位で入力します。 「ウィジェットの種類」の欄で▼ボタンを押してブログパーツの種類を選んだ場合は、適切な幅が自動設定されます。 |
| iframeの高さ | iframeを表示するのに必要な高さを、ピクセル単位で入力します。 「ウィジェットの種類」の欄で▼ボタンを押してブログパーツの種類を選んだ場合は、適切な高さが自動設定されます。 |
| ウィジェット全体の幅 | 通常は、iframeの幅と同じ値を入力しておきます。 この欄の使い方の詳細は、後日解説します。 |
| 表示用HTMLのアドレス | 2-3で作ったHTMLのアドレス(URL)を入力します。 |
| メニューのタイトル | ウィジェットを切り替える部分に、ここで表示したタイトルが表示されます。 タイトルの中に「%n」と入力すると、「ウィジェットの名前」欄に入力した名前に置き換えられます。 また「%k」と入力すると、「ウィジェットの種類」欄に入力した種類名に置き換えられます。 |
| 隠しHTMLを直接出力 | 通常はチェックをオンのままにしておきます。 |
以下の画面は、BlogPetを表示する場合の設定の例です。
3.サンプルの表示とコードの作成
各ブログパーツの設定が終わったら、サンプルを表示してみて、正しく表示されることを確認します。
そして、コードを作成して、そのコードをご自分のブログのサイドバーに貼り付けます。
サンプルの表示およびコードの作成の手順は、昨日の記事を参照してください。